
با وجود نوشتن مطالب کاملی در خصوص اکثر عناصر مادربرد در شمارههای گذشته و چاپ مقالهای درباره مونتاژ کامپیوتر در شماره قبل ، بنا به درخواست خوانندگان محترم بر آن شدیم تا بصورت گذرا و فقط در حد چند خط هریک از قسمت های مادربرد را معرفی کنیم.به مادربرد با دقت نگاه کنید، آیا تمام اجزایی را که روی آن وجود دارند را می شناسید؟
این برد، اصلی ترین قسمت هر کامپیوتر میباشد که تمام قطعات یا بر روی آن نصب و یا به آن متصل می شوند، تکنولوژی ساخت این برد بسیار پیشرفته است. اگر به دقت به آن توجه کنید، خواهید دید که مدارهای بسیار باریکی (باریکتر از موی سر انسان) ارتباط بین قطعات نصب شده بر روی برد را به عهده دارد. یکی از جالب ترین قسمتهای این برد،چند لایه بودن آن میباشد.در حقیقت چندین لایه مدار بر روی هم پرس شده و وظیفه اتصال قطعات را بر عهده دارند.
مادربردها دارای تنوع بسیار زیادی می باشند بطوریکه شرح مدل و تکنولوژی ساخت آنها در حوصله این بحث نمی گنجد. در این نوشتار سعی داریم شرح کلی در خصوص قطعات نصب شده بر روی مادر برد و نوع کار آنها را ارائه دهیم.
آشنایی با قطعات
به شکل 1 توجه کنید تمامی قطعات یک مادربرد بصورت کامل توضیح داده شده است.
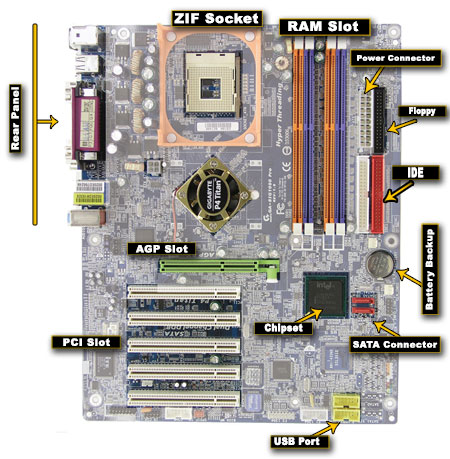
شکل 1
ZIF Socket
اولین قسمت مورد بحث ، محل نصب CPU میباشد. این سوکت معمولاً با رنگ سفید بر روی مادربرد مشخص شده است.
به این سوکت Zero Insertion Force) Zif Socket) نیز میگویند که دارای شمارههای مخصوص مانند Socket 478 ، Socket775 و … می باشد.
CPU ها مدلهای مختلف دارند که بنا به نوع مدلشان ، بر روی مادربردهایی که از آن نوع CPU پشتیبانی می کنند نصب می گردند. همانگونه که در شکل مشاهده می کنید این سوکت ها دارای حفره های بسیار ریزی می باشند که پایه های CPU درون آنها قرار می گیرد. البته شرکت اینتل سوکت و CPU خاصی را با نام LGA 775 طراحی کرده است که پایه ندارد و سطح زیری آن صاف است و برخلاف سوکت های قبلی ، پایه هایی بر روی سوکت وجود دارد که باعث اتصال بین CPU و سوکت می شود. این کار باعث کمتر صدمه دیدن پایه های CPU شده و احتمال کج شدن آن را به صفر رسانده است .
RAM Slot
محل نصب RAM . این اسلات، با دو عدد چفت در کنار خود وظیفه نگهداشتن رم را بر عهده دارد.
امروزه رم ها نیز دارای دو مدل SD و DDR می باشند و مشخصه ظاهری آنها شیاری که بر روی آن قرار دارد می باشد.اگر بر روی برد رم ، یک شیار وجود داشت رم از نوع DDR است در غیر اینصورت از نوع قدیمی تر ، یعنی SD میباشد.
البته مقایسه کلی این دو نوع نیز بسیار مفصل بوده که از حوصله این بحث خارج است.
طبیعی است مادربرد مخصوص این دو نوع نیز متفاوت است و هر کدام رم خاص خود را پشتیبانی می کند. لازم به ذکر است که تمام ماردبردهای موجود از رم های نوع DDR و پشتیبانی می کنند .
نکته مهم دیگر ، رنگ متفاوت اسلات های رم است. اگر در مادربردی ایلات رم ها دارای دو رنگ متفاوت باشند، به این مفهوم است که این مادربرد از تکنولوژی Dual Chanel پشتیبانی می کند.
Power Connector
قسمت بعدی کانکتور پاور ( منبع تغذیه ) میباشد.
همانگونه که در شکل مشخص است دو عدد کانکتور ولتاژ، از پاور به مادربرد متصل می شود. این دو کانکتور یکی بزرگ و مستطیل شکل و دیگری کوچک و مربع شکل میباشد (کانکتور 12 ولت مادربرد) .وظیفه این دو کانکتور انتقال ولتاژ از پاور به مادربرد است.
IDE
این قسمت محل نصب کابل دیتای هارد و CD ROM میباشد. توجه کنید رنگ متفاوت کانکتور نشان دهنده نوع آن میباشد معمولاً IDE1 به رنگ آبی و اکثرا هارد اصلی سیستم را به آن وصل می کنند وIDE2 جهت نصب وسایلی مانند رایتر ، DVD Drive و CD Drive و غیره بکار می رود. شرح کلی آن را می توانید در شماره 21 ماهنامه قسمت مونتاژ کامپیوتر بخوانید.
Floppy
محل نصب فلاپی که بوسیله کابل مخصوص ، اتصال فلاپی داریو و مادربرد را فراهم می کند.
AGP Slot
محل نصب کارت VGA یا همان کارت گرافیک.
اکثر مادربردها دارای اسلاتAGP می باشند ولی در مادربردها جدید اسلتی به نام PCI Express بهره می برند که سرعت و امکانات بهتری را ارائه می دهد.
PCI Slot
این اسلات ها محل قرارگیری کارتهای متداول و رایج PCI مانند کارت مودم ، کارت کپچر ، کارت TV و مواردی از این قیبل می باشند.
SATA Connector
این کانکتورها به SATA Connector معروفند و هاردهایی با تکنولوژی سریال را با عمل کرده با این تفاوت که از تکنولوژی ساخت پیشرفته تری برخوردارند سرعت بالای انتقال اطلاعات و حجم کمتر این نوع کابلها و سوکت ها از محاسن آن نسبت به IDEها میباشد. این مادربرد دارای دو عدد سوکت از نوع SATA و دو عدد هم سوکت متداول IDE است و می تواند تا شش عدد Device را پشتیبانی کرده و آدرس دهی کند.
Chipset
یکی از مهمترین قسمت های هر مادربرد چیپ اصلی آن میباشد. شاید این قطعه را بتوان قلب مادربرد نامید.کنترل تمام قطعات موجود بر روی مادربرد بر عهده این قطعه میباشد. یکی از دلایل گران تر بودن یک مادربرد نسبت به مادربردهای دیگر مدل و شرکت سازنده آن قطعه است. برای مثال مادربردهایی که چیپ آنها ساخت شرکت اینتل است نسبت به مادربردهایی که چیپ آنها ساخت کمپانی های دیگری چون VIA ، SiS و … می باشند از سرعت بهتر و امکانات بالاتری برخوردار میباشند.
Battery Backup
اطلاعاتی مانند تاریخ ، ساعت ، پسورد BIOS ، تنظیمات مربوط به نحوه بوت شدن ، فرکانس پردازنده و رم و مواردی از این قبیل که در برنامه BIOS مادربرد تنظیم می گردد ، همگی در قسمتی به نام CMOS RAM ذخیره می شود. باطری مادربرد وظیفه تغذیه این IC را دارد.به همین دلیل است که با برداشتن باطری ، تاریخ و زمان و پسورد و دیگر تنظیمات BIOS به هم می ریزد.
USB Port
این پورتها به نام USB معروف می باشند. این پورت ها به وسیله کابلهای کیس به USBهای جلو متصل شده و می توان از آنها استفاده کرد.
Rear Panel
PS/2 Mouse
Keyboard
Serial Port
Parallel Port
Speaker
Audio
Microphone
SPDIF in
SPFIF out

شکل 2
یاد آوری : SPDIF مخفف عبارت Interface Format Sony Philips Digital و رابط صدای دیجیتال می باشد.













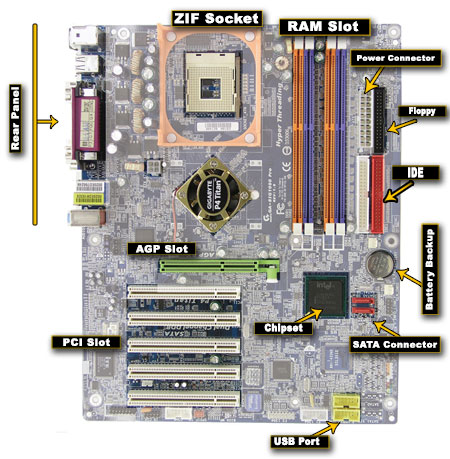



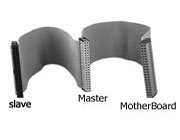
جای قلم توانای شما در oko.ir خالی ست...